Cara Cepat Buka Sublime 3 Text dari Command Line / Git-Bash di Windows
yonsantiyon 27 Agustus 2017
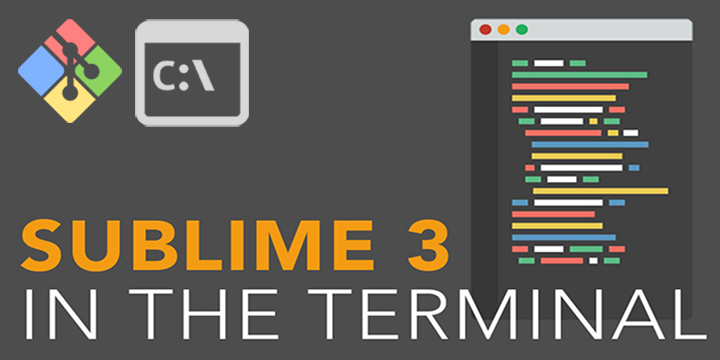
Pendahuluan
Sebelum tutorial dimulai, saya ingin sedikit bercerita kepada teman-teman mengapa saya membuat tutorial dengan nama "Cara Cepat Buka Sublime Text 3 dari Command Line / Git-Bash di Windows". Ketika saya mulai belajar pemrograman melalui video tutorial, saya melihat terdapat langkah cepat untuk membuka Sublime Text 3 melalui Command-Line ataupun Git-Bash. Saya coba sesuai dengan video tersebut ternyata tidak bisa alias "command not found" pada Git-Bash seperti gambar dibawah ini:

Setelah saya menelusuri di internet dengan keyword menggunakan bahasa Inggris maupun bahasa Indonesia, baik berupa artikel maupun video di Youtube akhirnya saya menemukan cara tersebut sesuai dengan video tutorial, sehingga saya bisa melanjutkan video tutorial tersebut hingga akhir, yeey ^^ (Senangnya).
1. Pemasangan
Siapkan software pada komputer atau laptop teman-teman sebagai berikut:
- Download Git ~ Download sesuai dengan OS teman-teman.
- Download Sublime ~ Download dengan versi terbaru.
Bagi yang sudah terpasang software diatas, silahkan lewati tutorial ini.
2. Salin alamat Sublime Text 3

Buka Windows Explorer dengan cara tekan Windows + E pada keyboard. Kemudian buka partisi system yaitu Local Disk (C:), buka folder Program Files, buka folder Sublime Text 3. Setelah masuk pada folder sublime, arahkan cursor pada Address Bar Windows Explorer yang berada diatas, lalu block alamat tersebut untuk dicopy. Lakukan seperti gambar diatas dan hasilnya nanti seperti ini: C:\Program Files\Sublime Text 3
3. Buka Environment Variables

Tekan Windows + R pada keyboard untuk menampilkan Form Run seperti gambar diatas, kemudian ketikan sysdm.cpl untuk membuka Form System Properties dengan cepat.

Setelah masuk pada Form System Properties, pilih menu Advanced, kemudian tekan button Environment Variables.
4. Tambahkan variabel

Klik button New untuk menambahkan variabel pada group box System variables. Beri nama variabel dengan nama "SUBLIME" pada form input Variable name dan paste alamat yang sudah di-copy sebelumnya pada form input Variable value dengan alamat "C:\Program Files\Sublime Text" 3. Setelah terisi semua, klik OK.

Kemudian cari variabel dengan nama "PATH" pada group box User variable for Personal. Setelah ketemu, pilih variabel tersebut kemudian klik button **Edit... **untuk memperbarui data. Perbarui data pada form input Variable value dengan menambahkan (;) semicolon terlebih dahulu, kemudian ketik nama variabel yang dibuat sebelumnya dengan nama SUBLIME. Jangan lupa tambahkan tanda (%) percent pada SUBLIME, sehingga menjadi %SUBLIME%. Bila sudah selesai, klik OK.

Klik OK untuk menutup form Environment Variables.
5. Pengujian
- Membuka Sublime Text 3 menggunakan Git-Bash.

Buka Git-bash, kemudian ketikan subl

Teks editor Sublime Text 3 tampil menyatakan Berhasil ^^.
- Membuka Sublime Text 3 menggunakan Command-Line.

Buka Command-Line, kemudian ketikan subl

Teks editor Sublime Text 3 tampil menyatakan Berhasil ^^.
- Buka form Run, kemudian ketikan** subl**


Teks editor Sublime Text 3 tampil menyatakan Berhasil ^^.
6. Tambahan
Bila teman-teman ingin membuka Sublime Text 3 sesuai dengan nama file atau nama folder, maka format penulisannya seperti:
subl file_name atau subl folder_name
Namun, bila teman-teman ingin membuka lembar baru pada Sublime Text 3, maka format penulisannya seperti:
subl file_name --add atau subl folder_name --add
Alhamdulillah tutorial ini selesai, saya berharap teman-teman yang sudah terlanjur membuka atau membaca halaman ini dapat memberikan masukan berupa komentar di bawah ini, berbagi informasi kepada teman-teman, ataupun usul tutorial.
Semoga tutorial ini bermanfaat bagi teman-teman yang sudah berkunjung pada halaman ini, Terima kasih dan semoga berkunjung kembali.