0
1
0
share
#Android#linux#ubuntu#fedora
![]() 0 Reactions
0 Reactions
1 Komentar
Cara Install Android Studio 3 di Linux
Bagus Aji Santoso • 26 Juni 2018
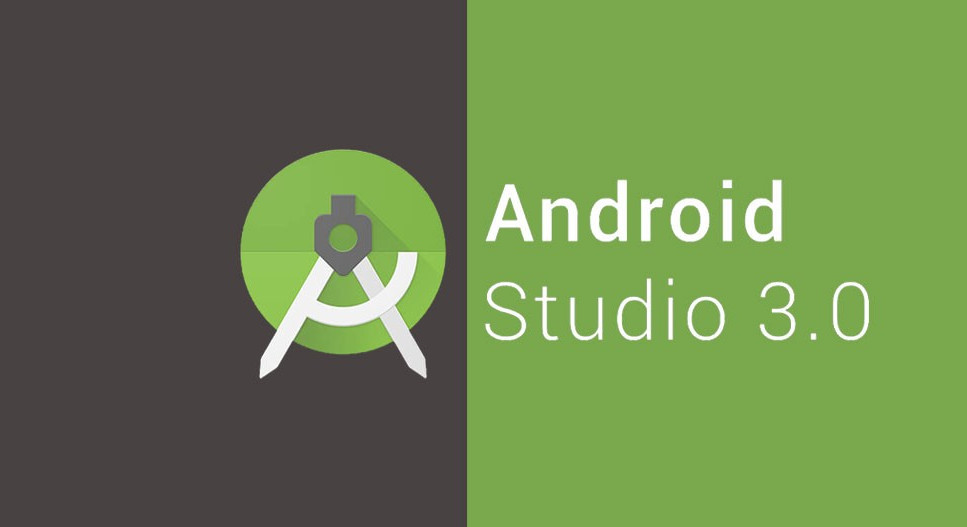
Meng-install Android Studio di Windows caranya hampir sama dengan aplikasi lain yaitu cukup dengan mengunduh berkas .exe lalu jalankan dan klik next sampai selesai. Namun, untuk meng-install Android Studio di Linux membutuhkan cara yang sedikit berbeda dan bagi mereka yang belum terbiasa dengan sistem kerja Linux mungkin sedikit bingung cara memasangnya.
Mengapa menggunakan Android Studio di Linux bukan Windows? Menurut pengalaman pribadi penulis, Android Studio terasa relatif lebih kencang apabila dijalankan di Linux dibandingkan di Windows. Mungkin ini hanya sugesti karena penulis sudah terbiasa menggunakan Linux atau memang faktanya lebih kencang penulis juga belum pernah melakukan benchmark. Tujuan tutorial ini untuk membantu pembaca yang menggunakan Linux atau yang ingin mencoba menggunakan Android Studio di Linux untuk merasakan perbedaannya. Di sini penulis menggunakan Linux Ubuntu 18.04 sebagai contoh, tapi secara umum langkah-langkah di bawah bisa dijalankan di Linux apa pun. Apabila mengalami kesulitan, silahkan tanyakan lewat kolom komentar di bawah ya.
Unduh Android Studio
Buka halaman berikut ini lalu klik tombol Download Android Studio.

Kemudian, di popup yang muncul, beri tanda centang pada bagian I have read and agree with the above terms and conditions dan klik tombol Download Android Studio for Linux.

Tunggu hingga selesai. Setelah selesai, ekstrak file zip yang telah diunduh di folder manapun di direktori home. Dalam kasus penulis, Android Studio disimpan di folder ~/Tools/android-studio.

Install Android Studio
Masih di aplikasi File Manager, klik kanan di folder android-studio yang sebelumnya sudah di ekstrak, lalu pilih Open in Terminal.

Di jendela baru yang muncul, ketikkan ./bin/studio.sh dan tekan ENTER.
Saat jendela Complete Installation muncul, pilih Do not import settings dan klik OK.

Di jendela yang muncul klik tombol Next.

Selanjutnya pilih opsi Standard dan klik tombol Next.

Berikutnya kita akan diminta memilih UI Theme. Silahkan pilih yang paling disukai lalu klik tombol Next.

Klik Next lagi.

Sampai di sini klik tombol Finish dan Android Studio akan mulai mengunduh file-file yang diperlukan.

Setelah selesai, nanti kita bisa mengklik tombol Finish di jendela yang baru.

Tunggu hingga jendela Welcome to Android Studio muncul.

Menambah Android Studio ke Menu
Langkah ini adalah langkah yang opsional. Setelah menyelesaikan semua langkah di atas, kita bisa membuat Android Studio dengan mengulangi dua langkah pertama di Terminal (open in terminal dan mengeksekusi ./bin/studio.sh). Namun, jika pembaca ingin agar Android Studio bisa buka dari menu, maka lakukan langkah di bawah.
Pastikan berada di halaman awal Welcome to Android Studio. Klik opsi Configure di kanan bawah lalu pilih Create Desktop Entry kemudian klik OK di jendela yang baru.

Sekarang Android Studio bisa dijalankan lewat menu yang tersedia di Ubuntu 18.04 maupun Linux yang lain.
Sumber gambar: hackernoon