Hello World Azure Function
Muhammad Arslan 1 Juni 2017
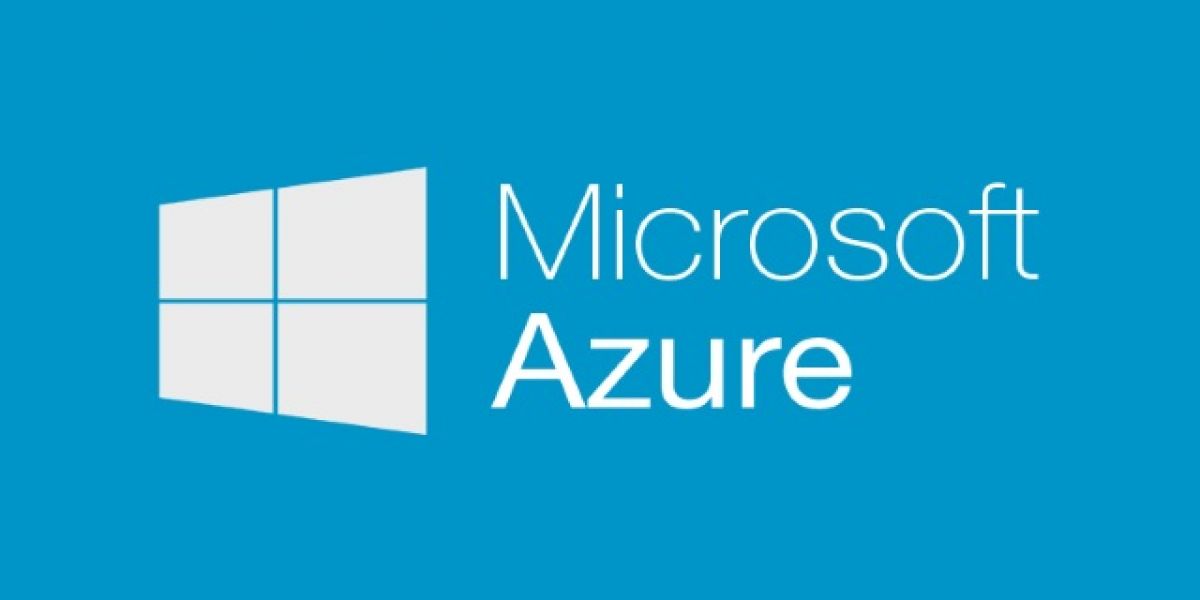
Azure Function merupakan salah satu layanan function as a service yang dimiliki Microsoft yang berada dalam dunia arsitektur serverless. Bila ditanya kelebihan dibandingkan layanan lain serupa, tentu saja adalah kemudahan akses terhadap berbagai layanan cloud dan serverless lainnya yang dimiliki oleh Microsoft Azure.
Saat ini Azure Function sudah mendukung beberapa bahasa pemrograman seperti ASP.NET Core, Node.js, F#, PHP, Java, dan Python. Namun untuk dukungan resmi, baru ASP.NET Core, Node.js dan F# saja. Untuk menghubungkan ke layanan Azure yang diinginkan, kamu harus mencari package yang cocok entah itu resmi maupun dibuat oleh komunitas.
Dari segi pengembangan, beberapa layanan FaaS dapat membuat kita mengembangkan kode program secara lokal, begitupun juga dengan Azure Function. Hanya saja saat ini baru sistem operasi Windows 10 saja yang dapat melakukan pengembangan Azure Function secara lokal dengan bantuan Azure Function Tools. Untuk sistem operasi lain, harus melakukan sedikit trik kemudian kode di-publish melalui konsol Azure Function.
##Membuat Azure Function Lewat Azure Portal
- Bukalah portal Azure yang kamu miliki, entah itu subscription melalui Visual Studio Enterprise, atau Dreamspark

- Cari layanan Azure Function dengan mengetikkan function di kolom pencarian layanan Azure

- Setelah ketemu pilih layanan "Function App" dan kemudian kamu akan disuguhi oleh form seperti berikut. Baca baik - baik apa yang diberikan oleh form tersebut

- Di form berikutnya, kamu harus mengisi nama Function yang akan digunakan, memilih subscription yang kamu ikuti, memilih resource group dimana kamu akan menyimpan Azure Function, hosting plan, storage yang akan digunakan, dan ingin menyalakan Application Insight atau tidak. Tekan tombol Create setelah semuanya diisi

- Setelah deployment berhasil dilakukan, maka kamu dapat melihat Azure Function sudah bergabung dengan resource Azure lainnya di resource group yang kamu pilih

##Melihat Konsol Azure Function
- Untuk melihat Azure Function lebih dalam, silahkan klik Azure Function yang sudah berhasil dibuat. Sekarang kamu akan melihat konsol Azure Function yang mirip dengan IDE. Disana ada beberapa tab untuk pengaturan Azure Function, dan dropdown untuk melihat Function apa sajakah yang akan dibuat di dalam Azure Function ini

- Sebagai contoh, silahkan tekan tanda tambah disebelah kanan tulisan "Functions", kemudian akan muncul form untuk memilih template Function. Silahkan pilih Webhook + API dan bahasa pemrogramannya adalah Javascript. Sebenarnya Javascript disini adalah Node.js. Kamu juga dapat memilih bahasa pemrograman lain seperti C# atau F#.

- Setelah berhasil dibuat, kamu dapat mengklik nama Function yang telah dibuat. Bila diklik akan muncul sebuah teks editor yang memperlihakan contoh kode Azure Function untuk API. Bila kamu tekan tanda dropdown pada Function, maka akan muncul tiga opsi yaitu integrate, manage, dan monitor. Di sebelah kanan teks editor pun ada konsol untuk menguji function yang telah ditulis. Mirip dengan Postman, namun sudah terintegrasi dengan Azure Function

- Sekarang kamu bisa menjalankan contoh kode tersebut dengan menekan tombol "Run" disebelah atas

- Bila berhasil, maka kamu akan melihat console log di sebelah bawah yang memperlihatkan hasil eksekusi Function tersebut

- Di tab "Manage", kamu akan melihat berbagai environment variable yang dapat digunakan oleh Azure Function kamu

- Sedangkan di tab "Integrate", kamu dapat mengatur Function kamu untuk menerima event dari layanan Azure lain yang akan kamu integrasikan. Selain itu kamu dapat mengatur juga masalah autorisasi dan pengaturan lainnya

##Menulis Kode Kita di Azure Function
- Sekarang kita akan mencoba membuat sebuah function sendiri yang menerima request dengan method GET atau POST. Bila selain itu makan akan muncul error "Method tidak diizinkan". Dan Function tersebut menerima dua parameter yaitu name dan email

- Berhubung ada error, maka saat kita membuka tab Monitor akan muncul error seperti pada gambar. Hal ini diakibatkan oleh tanda titik koma yang ditulis di dalam struktur JSON

- Setelah kita perbaiki, mari kita uji ulang kode kita. Pertama mari kita coba dengan method GET. Disini kita tidak perlu mengirimkan payload yang dibutuhkan function. Secara otomatis, konsol akan mengunci kolom request body supaya tidak bisa diedit oleh kita.

- Kemudian mari kita coba uji dengan method POST. Sekarang kita membutuhkan request body sesuai dengan yang dibutuhkan oleh Function. Mari kita tekan tombol "Run" dan lihat hasilnya

##Menguji Azure Function Lewat Postman
- Untuk menguji Function kita diluar konsol Azure Function, kamu dapat melihat URL publiknya dengan menekan tombol "Get Function URL". Kemudian copas link-nya ke teks editor kamu biar mudah diingat

- Buka POSTMAN, dan copas link tadi ke dalam POSTMAN dan coba uji dengan method GET terlebih dahulu. Bila dijalankan maka hasilnya akan seperti ini

- Selanjutnya mari kita coba dengan method POST. Jangan lupa sertakan payload yang dibutuhkan. Dan lihat juga hasilnya

- Terakhir mari kita coba dengan method selain POST dan GET. Dan inilah yang akan terjadi

##Penutup
Menarik bukan? inilah kemajuan yang ditawarkan oleh banyak cloud computing provider saat ini. Dunia IT semakin dimudahkan juga dengan inovasi IT itu sendiri salah satunya dengan arsitektur serverless.
Deployment secara konvensional dan tradisional akan tetap selalu ada. Namun cara lain yang lebih ringkas seperti pada contoh artikel ini akan semakin menjamur seiring dengan kemudahan dan dukungan korporat yang membutuhkan teknologi semacam ini.
Untuk menjawab persaingan yang akan datang, kamu juga dapat berkunjung ke Microsoft Virtual Academy untuk melihat berbagai kursus gratis seputar Microsoft Azure.
(arslan/microsoft/azure)