Membuat Custom Alert Dialog di Android Studio
Ramadhany M Ananta 28 Februari 2018

Assalamualaikum Warahmatullah. Halo teman-teman, kembali lagi bersama saya Ramadhany. Kali ini saya akan berbagi tutorial tentang bagaimana membuat Custom Alert Dialog di Android Studio. Oke Temen-temen semua, langsung saja kita masuk ke tutorialnya.
Pertama
Temen-temen semua buka android studio nya, lalu buatlah sebuah project baru, beri nama project nya dengan "Custom Alert Dialog".
Kedua
Setelah itu, pilih template activity ** Basic Activity**, kemudian klik Next dan tunggu sampai proses indexing selesai.
Ketiga
Buka layout activity_main.xml lalu tambahkan 1 buah widget TextView. Berikut adalah kode xml yang ada di activity_main.xml.
<?xml version="1.0" encoding="utf-8"?>
<LinearLayout xmlns:android="http://schemas.android.com/apk/res/android"
xmlns:app="http://schemas.android.com/apk/res-auto"
xmlns:tools="http://schemas.android.com/tools"
android:layout_width="match_parent"
android:layout_height="match_parent"
app:layout_behavior="@string/appbar_scrolling_view_behavior"
tools:context="com.project.juke.costumalertdialog.MainActivity"
tools:showIn="@layout/activity_main">
<TextView
android:id="@+id/txt_hasil"
android:layout_width="wrap_content"
android:layout_height="wrap_content"
android:text="Hello World!"
android:textStyle="bold"
android:textSize="20dp"/>
</LinearLayout>
Keempat
Setelah itu buat sebuah layout baru, beri nama layout tersebut dengan nama form_data.xml, setelah itu klik OK. Lalu di layout form_data.xml tambahkan 4 buah widget Edit Text. Berikut ini adalah kode pada layout form_data.xml. Layout ini akan kita pakai untuk ditampilkan di dalam jendela alert dialog.
<?xml version="1.0" encoding="utf-8"?>
<LinearLayout xmlns:android="http://schemas.android.com/apk/res/android"
android:orientation="vertical"
android:layout_width="match_parent"
android:layout_height="match_parent">
<EditText
android:id="@+id/txt_nama"
android:hint="Nama"
android:layout_width="match_parent"
android:layout_height="wrap_content"
android:background="@android:drawable/editbox_background_normal"/>
<EditText
android:id="@+id/txt_usia"
android:layout_marginTop="10dp"
android:layout_marginBottom="10dp"
android:hint="Usia"
android:layout_width="match_parent"
android:layout_height="wrap_content"
android:background="@android:drawable/editbox_background_normal"/>
<EditText
android:id="@+id/txt_alamat"
android:layout_marginBottom="10dp"
android:hint="Alamat"
android:layout_width="match_parent"
android:layout_height="wrap_content"
android:background="@android:drawable/editbox_background_normal"/>
<EditText
android:id="@+id/txt_status"
android:hint="Status"
android:layout_width="match_parent"
android:layout_height="wrap_content"
android:background="@android:drawable/editbox_background_normal"/>
</LinearLayout>
Kelima
Langkah selanjutya, buka activity MainActivity.java dan tuliskan kode-kode berikut ke dalamnya. Untuk bagian import, pastikan untuk melakukannya secara otomatis saja dari Android Studio, jangan ditulis secara manual.
package com.project.juke.costumalertdialog;
import android.app.AlertDialog;
import android.content.DialogInterface;
import android.os.Bundle;
import android.support.design.widget.FloatingActionButton;
import android.support.design.widget.Snackbar;
import android.support.v7.app.AppCompatActivity;
import android.support.v7.widget.Toolbar;
import android.view.LayoutInflater;
import android.view.View;
import android.view.Menu;
import android.view.MenuItem;
import android.widget.EditText;
import android.widget.TextView;
public class MainActivity extends AppCompatActivity {
FloatingActionButton fab;
Toolbar toolbar;
AlertDialog.Builder dialog;
LayoutInflater inflater;
View dialogView;
EditText txt_nama, txt_usia, txt_alamat, txt_status;
TextView txt_hasil;
String nama, usia, alamat, status;
@Override
protected void onCreate(Bundle savedInstanceState) {
super.onCreate(savedInstanceState);
setContentView(R.layout.activity_main);
Toolbar toolbar = (Toolbar) findViewById(R.id.toolbar);
setSupportActionBar(toolbar);
txt_hasil = (TextView) findViewById(R.id.txt_hasil);
fab = (FloatingActionButton) findViewById(R.id.fab);
fab.setOnClickListener(new View.OnClickListener() {
@Override
public void onClick(View view) {
txt_hasil.setText(null);
DialogForm();
}
});
}
// untuk mengosongi edittext
private void kosong(){
txt_nama.setText(null);
txt_usia.setText(null);
txt_alamat.setText(null);
txt_status.setText(null);
}
private void DialogForm() {
dialog = new AlertDialog.Builder(MainActivity.this);
inflater = getLayoutInflater();
dialogView = inflater.inflate(R.layout.form_data, null);
dialog.setView(dialogView);
dialog.setCancelable(true);
dialog.setIcon(R.mipmap.ic_launcher);
dialog.setTitle("Form Biodata");
txt_nama = (EditText) dialogView.findViewById(R.id.txt_nama);
txt_usia = (EditText) dialogView.findViewById(R.id.txt_usia);
txt_alamat = (EditText) dialogView.findViewById(R.id.txt_alamat);
txt_status = (EditText) dialogView.findViewById(R.id.txt_status);
kosong();
dialog.setPositiveButton("SUBMIT", new DialogInterface.OnClickListener() {
@Override
public void onClick(DialogInterface dialog, int which) {
nama = txt_nama.getText().toString();
usia = txt_usia.getText().toString();
alamat = txt_alamat.getText().toString();
status = txt_status.getText().toString();
txt_hasil.setText("Nama : " + nama + "\n" + "Usia : " + usia + "\n" + "Alamat : " + alamat + "\n" + "Status : " + status);
dialog.dismiss();
}
});
dialog.setNegativeButton("CANCEL", new DialogInterface.OnClickListener() {
@Override
public void onClick(DialogInterface dialog, int which) {
dialog.dismiss();
}
});
dialog.show();
}
@Override
public boolean onCreateOptionsMenu(Menu menu) {
// Inflate the menu; this adds items to the action bar if it is present.
getMenuInflater().inflate(R.menu.menu_main, menu);
return true;
}
@Override
public boolean onOptionsItemSelected(MenuItem item) {
// Handle action bar item clicks here. The action bar will
// automatically handle clicks on the Home/Up button, so long
// as you specify a parent activity in AndroidManifest.xml.
int id = item.getItemId();
//noinspection SimplifiableIfStatement
if (id == R.id.action_settings) {
return true;
}
return super.onOptionsItemSelected(item);
}
}
Keenam
Setelah semua codingan sudah selesai, tahap yang terakhir adalah menjalankan aplikasi tersebut, klik tombol run dan inilah hasil ketika aplikasi tersebut dijalankan:
Gambar saat aplikasi awal berjalan:
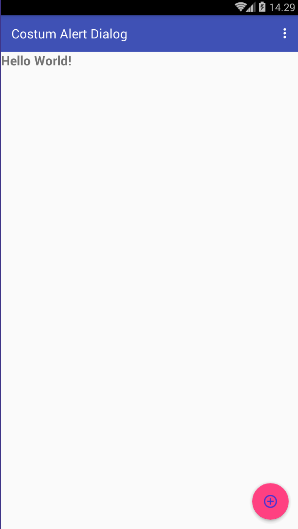
Berikut ini adalah alert dialog yang sudah kita buat tadi:
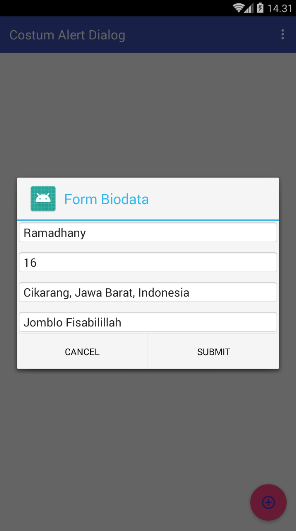
Dan inilah hasil ketika sudah mengisi form biodata:
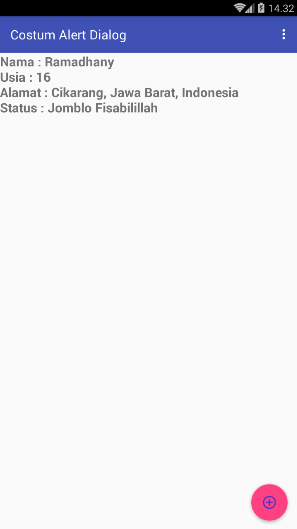
Bila ada yang ingin di tanyakan, silahkan hubungi saya melalui kontak di bawah ini
- Facebook : Ramadhany As-Salafy
- Instagram : rama_railfans22
- Line : rikat_homreh2
Cukup sekian tutorial yang bisa saya sampaikan kali ini. Semoga bisa bermanfaat bagi saya dan kita semua, amin.